Download Win32DiskImager from the Raspberry Pi Downloads Page or from http://sourceforge.net/projects/win32diskimager/files/latest/download
System image is still alive.for now, anyway. Sarah Jacobsson Purewal/CNET One thing that's noticeably missing from the new Windows 10 Settings menu is the system image backup utility. WinImage is a shareware product. But if you use for longer than the evaluation period, you must register. You will receive a valid license, a registration code and the latest release. If you register WinImage, I will send you a registration number. Import data from your Windows PC to your Mac. For instructions, see KB 123929. Upgrade an existing Windows 7, 8 or 8.1 virtual machine to Windows 10. For instructions, see KB 122884. See the list of supported Windows versions in KB 124223. Install Parallels Desktop for Mac. If you are new to Parallels Desktop for Mac, download the latest. Run Win32DiskImager.exe Ensure the Device drop down box has the drive your card is inserted into. Press the folder button and select the folder and filename you want to use to write your image file to. Press the Read button.
Insert your SD Card and then run Win32DiskImager.exe. It may give an error message on startup, but you can often ignore it. It should find your SD Card drive or if not select it. Select the file '#.img' image file you wish to use and then press write. Once it completes you are ready to go, insert your SD card into the Raspberry Pi.
Writing Your Own Custom SD Card Setup To A File
Run Win32DiskImager.exe
Ensure the Device drop down box has the drive your card is inserted into.
Press the folder button and select the folder and filename you want to use to write your image file to.
Press the Read button.
Example Instructions To Email To Someone
Here's the instructions to install your SD card ready for the Raspberry Pi.
1. Download and install Win32 Disk Imager from this link:
http://sourceforge.net/projects/win32diskimager/files/latest/download
Unzip it.
2. Download the following file to a computer with at least <<<#>>>GB of free disk space.
<<<<LINK TO YOUR FILE >>>>>
Unzip it (this may take a while as its a large file to match the size of the SD card)
3. Plug the SD card into a SD card slot or adaptor for your PC.
4. Run the unzipped Win32DiskImager.exe application (may just be shown as Win32DiskImager depending on your windows settings)
Ensure the correct driver letter is selected for the SD card – double check this is right in Windows Explorer as Win32DiskImager will overwrite the entire drive without warning if the wrong drive is selected!
Select the unzipped <<<<YOUR FILE NAME>>>.img file
Press Write and wait for the program to write the operating system onto the SD card.
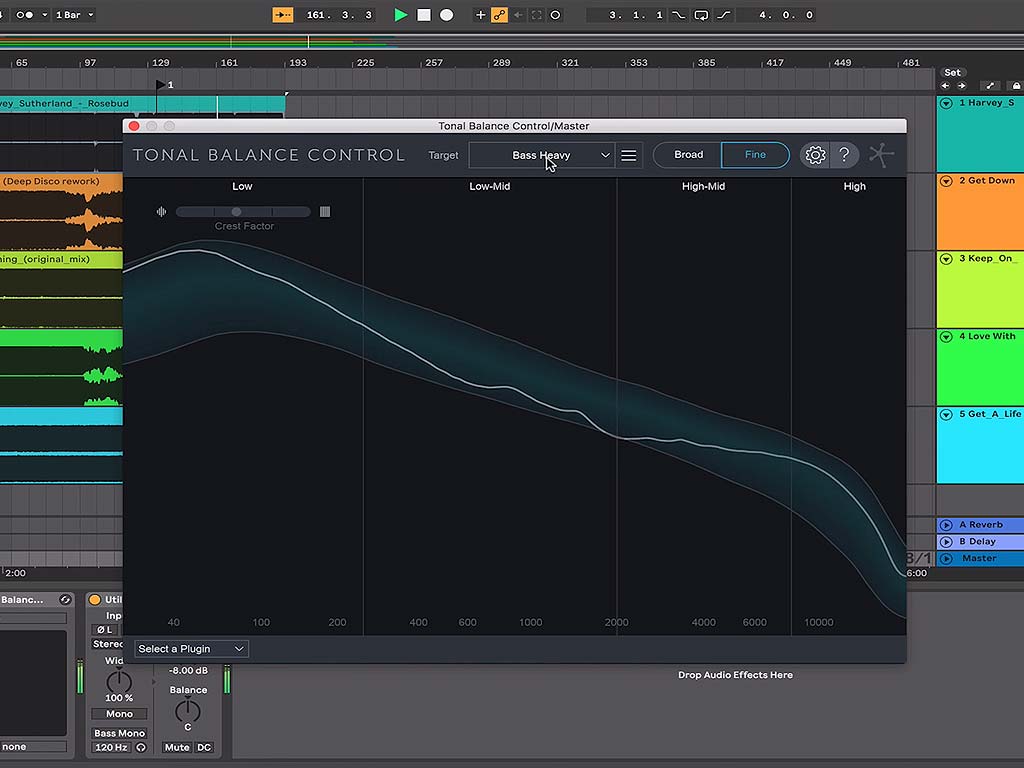
5. Once the writing is done plug the SD card into the Raspberry Pi and power it up.
'Not enough space on disk' error
Winimage Alternative


You created an image file from a 8GB SD card and when you try and write it to a new 8GB SD card you get this message. Yep, SD cards are not always identical in size and Win32 Disk Imager currently has no way to solve this.

For example:
Image file: 15564800 sectors x 512 bytes per sector = 7,969,177,600 bytes
SD card: 15523840 sectors x 512 bytes per sector = 7,948,206,080 bytes
Winimage Download For Windows 7
So we need to limit the space used on the card to fit within the number of sectors available. If you want pick a smaller size to give you an bit of unused space for possibly smaller future cards.

Then follow the guide here.
Disk Utility User Guide
You can convert the image format and encryption of a disk image.
For example, if you create a read/write disk image but later want to prevent changes to the image, you can convert it to one of the read-only disk image formats.
Win Image Mac
In the Disk Utility app on your Mac, choose Images > Convert, select the disk image file you want to convert, then click Open.
Click the Image Format pop-up menu, then choose a new image format.
Read-only: The disk image can’t be written to, and is quicker to create and open.
Compressed: Compresses data, so the disk image is smaller than the original data. The disk image is read-only.
Read/write: Allows you to add files to the disk image after it’s created.
DVD/CD master: Can be used with third-party apps. It includes a copy of all sectors of the disk image, whether they’re used or not. When you use a master disk image to create other DVDs or CDs, all data is copied exactly.
Hybrid image (HFS+/ISO/UDF): This disk image is a combination of disk image formats and can be used with different file system standards, such as HFS, ISO, and UDF.
If you want to change the encryption, click the Encryption pop-up menu, then choose an encryption type.
Enter a new name for the image in the Save As field, click Save, then click Done.