Toolbars within the header block of ArcGIS can be updated via the drop menu item (Customize >> Toolbars) or alternatively by right clicking within the header block. Commonly used toolbars for TUFLOW modeling are listed below:
- Editor
- Snapping
- Edit Vertices
- ET GeoWizards
- 3D Analyst
- Animation
GIS Tools. ESRI ArcGIS (Advanced) platform.3D Analyst.ArcScene.Move into ArcGIS Pro –Local Scene. MS Access custom databases (personal GDBs). Shapefiles, file geodatabases, GRIDs, DWGs. CrossView TM extension - for 2D cross-section layouts). Environmental Visualization System (EVS) Pro - for. View and analyse your drillholes in 3D by creating cross sections; Create single sections or multiple parallel sections, easily; Use the Viewer tool to “step through” the entire project, one section at a time; Build professional quality maps for reports, printing, and PDFs with ArcGIS Pro Layout tools. For the reason that the development of the cross section tools were moved into this extension, the Orientation Analysis Tools for ArcGIS 10.3 got back its name OATools103 (instead of CSTools103). NEW 12/2016 Tools were upgraded for ArcGIS 10.3. Now they are named CSTools103 (CS = Cross Section, 10.3 is the target version of ArcGIS). For the reason that the development of the cross section tools were moved into this extension, the Orientation Analysis Tools for ArcGIS 10.3 got back its name OATools103 (instead of CSTools103). NEW 12/2016 Tools were upgraded for ArcGIS 10.3. Now they are named CSTools103 (CS = Cross Section, 10.3 is the target version of ArcGIS).
The Editor toolbar contains a collection of tools to create, update, or delete features directly within the display.
The most commonly used items within the toolbox are:

- Create Feature, used to define what feature types will be created.
- Edit Tool, used to select a feature which already exists for editing.
- Edit Vertices, after selecting a feature using the Edit Tool, this selection will display the vertices of a feature.
- Trace, used to trace existing feature geometry when creating new features. The Layers which are selectable for the tracing can be managed using the selection options via right clicking a layer in the Table of Contents. This is shown in the figure below.
- Sketch Properties, after selecting a feature using the Edit Tool, this selection will display the geometry properties of a feature in tabular format. Values can be updated within the display, modifying the features spatial display.
- Editor>>Stop Editing
- Editor>>Save Edits
Snapping is used to associate point features with lines or polygons. ArcGIS snapping options include: Point Snapping, End Snapping, Vertex Snapping and Edge Snapping. Edge snapping is not recommended for TUFLOW model development tasks. Edge snapping can be disabled by deselecting the Edge Snapping icon in the toolbar. After being deselected, the Snapping toolbar should resemble the figure below.
Items within the edit toolbar are used to modify the location of vertices and add or remove vertices. The Edit and Edit Vertices tools within the Editor Toolbar need to be selected before the Edit Vertices options are selectable
Gis Cross Section Tool
ET GeoWizard is a central location for a wide range of geometry update tools. ET GeoWizard can be downloaded from http://www.ian-ko.com/ET_GeoWizards/gw_demo.htm. The most commonly used items within the toolbox are:
- Polyline >> Split Polyline
- Polyline >> Buffer Polyline
- Polygon >> Eliminate
- Polygon >> Fill Holes
- Convert >> Polygon to Polyline
- Convert >> Polygon to Point
- Convert >> Polyline to Polygon
- Convert >> Polyline to Point
- Convert >> Point to Polyline
- Convert >> Point to Polygon
- Geoprocessing >> Clip
- Geoprocessing >> Batch Clip
- Geoprocessing >> Erase
- Geoprocessing >> Batch Erase
- Geoprocessing >> Merge Layers
- Geoprocessing >> Split by Attribute
- Geoprocessing >> Split by Location
- Geoprocessing >> Transfer Attributes
- Miscellaneous >> Create Station Lines (Water Level Lines)
The 3D Analysis toolbar is used to perform analysis tasks on raster datasets. For example, cross-sections can be extracted from 3D raster datasets using the ArcGIS 3D analysis extension. This tool is useful for viewing and extracting creek cross-section or water surface elevation longprofile information.
The steps how to do this are outlined in the following webinar: Webinar Link: Extracting Cross-section Data From Raster
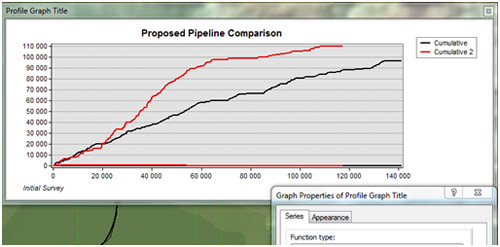
content to be update

Arcgis Geologic Cross Section Tool
| Up |
|---|
Arcgis Online Tools
Make Cross Section and Profile Diagrams Directly in ArcMap
- Generate detailed diagrams in minutes, not hours.
- Highlight vertical, as well as horizontal, spatial relationships.
- Instantly evaluate cross section details and attributes.
- Develop diagrams that encourage intuitive reasoning and problem solving.
Multi-Surface Visualization
- Simultaneously visualize multiple GRIDs, TINs, and other surface datasets.
- Display topographic surfaces with geologic and hydrologic subsurfaces.
- Depict and highlight spatial interrelationships among surfaces.
Incorporate well, bore, and other down-hole features
- Depict wells, bores, and other features from input datasets, and retain their descriptive attributes.
- Expand your workflow to incorporate geotechnical and geo-environmental data.
- Highlight and infer relationships among features to encourage intuitive data interpolation
Search and Visualization Buffer
- Search for, find, and display wells, bores, and other point features within a proximity buffer to your cross section line.
- Define buffer distances relevant for your cross section.
- Quickly and interactively evaluate the visual impact of different proximity buffers on your cross section diagram.
Complete ESRI ArcGIS Workflow Integration
- Seamless integration within ArcMap via an easy-to-use and easy-to-learn wizard.
- Simple, intuitive learning curve based on your existing ArcGIS skills.
- Leverage ArcMap’s native cartographic editing and finishing tools.
- Retain and sustain feature attributes from input source layers to output cross section diagrams.
- Compatible with ESRI geodatabases, shapefiles, coverages, and tables imported into ArcMap