5GHz WiFi not showing up in your Windows 10 computer is a very common issue. There are literally thousands of queries out there asking why is 5G Wifi not showing up, how to enable 5G WiFi, why they can’t connect to 5G WiFi, and more. These issues usually come up when users change their WiFi Router, update their OS, change hardware components of PC related to WiFi, update device driver, etc. The most common of them all is when users get a new router. When the router is set up, instead of their PC’s WiFi Adapter detecting both 2.4GHz and 5GHz bandwidth signals, it only detects 2.4GHz bandwidth signal.
There are various reasons because of which the problem of 5GHz WiFi not showing up in Windows 10 may occur. It could be either of the following problems:
I've got a Dell Studio laptop running Windows 7 that I'm trying to get onto a wireless network with a Quest DSL ('Actiontec') modem. I can see and 'connect' to the network fine, but in the Network and Sharing Center, it's stuck 'Identifying' the network, so I can't get online.
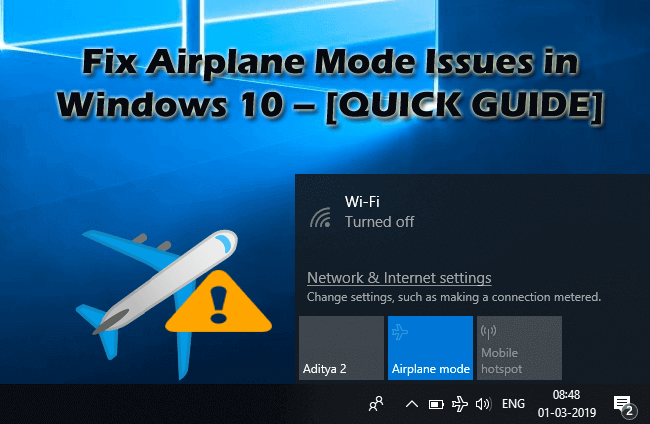

1. Your computer’s hardware does not support 5GHz bandwidth.
2. Your WiFi Router does not support 5GHz bandwidth.
- Problem with Connecting to Wi-Fi 6 (802.11ax) Capable Wireless Routers and Access Points with Intel® Wireless Adapters Supporting 802.11ac IPv6 Support for Intel® Ethernet and Wireless Adapters.
- Stuck on 'IDENTIFYING' - posted in Networking: Hi everyone. I have an issue that has just started since I installed a WiFi adapter in my PC. My problem is as follows. I have internet access.
3. 5GHz is not set up properly either in your PC or in your WiFi Router.
4. Outdated or Improper WiFi Adapter Drivers installed on your computer.
In this piece, we are going to talk about different ways to find out the reason behind and solution for5G WiFi not showing up issue. Some of these methods are just for probing purpose and will only tell you whether your PC or WiFi Router is compatible with 5GHz Wifi or 5G WiFi. Other methods will tell you how to enable 5GHz WiFi to fix “5G WiFi not showing up” problem. We will also be working with WiFI Drivers if the primary methods to enable 5GHz WiFi do not work.
How To “Fix 5GHz WiFi Not Showing Up In Windows 10” Issue
The first thing to do is give your PC and WiFi router a check if they do support 5GHz WiFi or not.
#1 – Check Your Computer For 5GHz WiFi Support
The first step is to check if your PC has 5GHz bandwidth compatibility. Here are the steps to check the same:
Step 1: On your keyboard, press Windows + R keys at a time. This will open the Run dialog box.
Step 2: Type cmd in the Run box and press Enter to open Command Prompt.
Step 3: In the Command Prompt window, type the following command:
This will show the wireless LAN Driver properties on your computer.
Step 4: From the result that opens up in the Command Prompt window, look for Radio types supported.
In this section, you will see 3 network modes. Following are the network modes with what they mean:
a) 802.11g 802.11n: Your computer only supports 2.4GHz bandwidth.
b) 802.11n 802.11g 802.11b: Your computer only supports 2.4GHz bandwidth.
c) 802.11a 802.11g 802.11n: Your computer supports both 2.4Ghz and 5GHz bandwidth.
If you get the Radio types supported as any of the first two, then you need to upgrade your WiFi Adapter Hardware. If you have compatible PC, and get 5g WiFfi not showing up issue, then go to the next step and see if your WiFi Router has 5GHz support or not.
Note: For those people , whose computer Does not support 5.4 GHz , they can enable 5.4 GHz on laptop / PC by buying external USB WiFi Adaptor.
#2 – Check If Your Router Supports 5GHz Bandwidth
To check if your router supports 6 GHz bandwidth or 5G, you will have to do some internet research. But before you go ask Google for this info, go find the box in which your router came. It would have the information if your router supports 5GHz.
If you can’t find the info on the box or can’t find box itself, go look for your router manufacturer name and model number. It is usually mentioned below the WiFi router device.
Now go to the manufacturer’s website of the router and look for the product with exactly the same model name. If you can’t find their website, take help of Google. Research and find out resources with the description of the router model you are using. There, you can see if your router supports 5GHz bandwidth or 2.4GHz bandwidth.
If it does, then proceed to the next step to solve the 5GHz WiFi not showing up problem.
#3 – Enable 802.11n Mode On Your WiFi Adapter
You have reached this section if both your PC and WiFi Router support 5GHz bandwidth or 5G, and you still can’t connect to 5GHz WiFi. In this step, we will try to enable 5GHz WiFi bandwidth by following these steps:
Step 1: Press Windows + X and click on Device Manager from the list of options that appear.
Step 2: In Device Manager, look for Network adapters and click on it to expand its menu. From the expanded menu, look for Wireless adapter. Right click on the Wireless adapter driver, and click on Properties.
Step 3: A new Wireless adapter properties window will open up. Here, go to the Advanced tab. Look for 802.11n mode and select it. After selecting, change the value on the right side to Enable. Click Ok.
Step 4: Restart your computer and see if you can find the 5GHz or 5G WiFi network in the list of Wireless Network Connections.
If this method doesn’t work for you, try the next method to enable 5GHz WiFi or 5G WiFi.
#4 – Set Bandwidth To 5GHz Via Device Manager
Here’s another thing that you can try to enable 5GHz WiFi and solve the “5GHz WiFi not showing up in Windows 10” issue.
Step 1: From the Method #3 mentioned above, follow Step 1 and 2.
Step 2: Go to the Advanced tab of the Wireless Adapter Properties. In the Property box, select the Preferred Band option. Now, on the right from the Value drop-down, select the Prefer 5.2 GHz band option. Then, click on Ok.
Step 3: Restart your PC and see if it can detect the 5GHZ or 5G WiFi network now.
If this method to fix 5G WiFi not showing up problem doesn’t work, you will have to tweak the WiFi driver in the upcoming steps.
Note: If your PC doesn’t support 5GHz, you will not be able to find the Band option in the Property box.
#5 – Update WiFi Driver Automatically
Updating WiFi Driver at times does the trick and solves the issue for you. To update WiFi Driver automatically, you can follow these steps below:
Step 1: Open the Device Manager tool. To do so, press Windows + X and click on the Device Manager option.
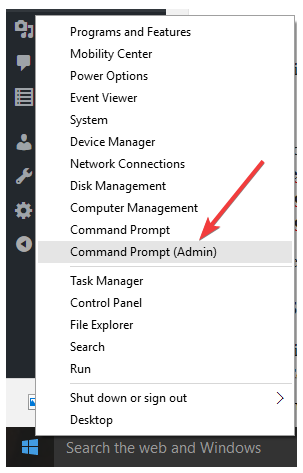
Step 2: In the Device Manager window, look for the Network adapters option. Click on it to expand it. From the expanded menu, look for Wireless Adapter driver. Right click on the Wireless Adapter option, and from the context menu, click on the Update Driver Software option.
Step 3: A new Update window will open now. Here, you will get two options; one to update driver automatically and other to manually update driver. Click on the Search automatically for updated driver software to begin the automatic driver update process.
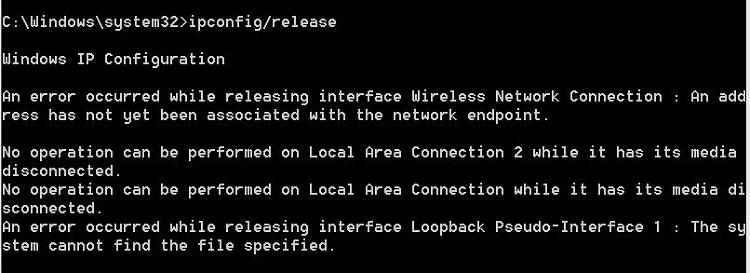
Step 4: Follow on-screen instructions to complete the update. When done, restart your PC and see if your PC can detect 5GHz or 5G network.
Step 5: If not, you can carry out methods 4 and 5 again to make sure.
Connect Wifi On Windows 10
This will most probably fix the can’t connect to 5GHz WiFi issue.
Note: There are chances that your PC will tell that your WiFi driver is up to date and has the latest driver installed when you try to automatically update it. In this case, manually update WiFi driver.
#6 – Update WiFi Driver Manually
To update WiFi driver manually and fix the 5GHz WiFi not showing up in Windows 1o issue, you will have to download the latest WiFi Driver on your PC manually. To do so, first, go to your PC or Laptop manufacturer’s website. From there, download the latest WiFi Driver, compatible with your Operating System.
When done, follow these steps:
Step 1: From Method #5, follow Step 1 and Step 2.
Step 2: From the Update Window that will open, select the Browse my computer for driver software option.
Step 3: Now, browse and select the folder with the downloaded WiFi driver, or browse and select the downloaded driver yourself. When done, click Next. Follow on-screen instructions till the WiFi driver installation is complete.
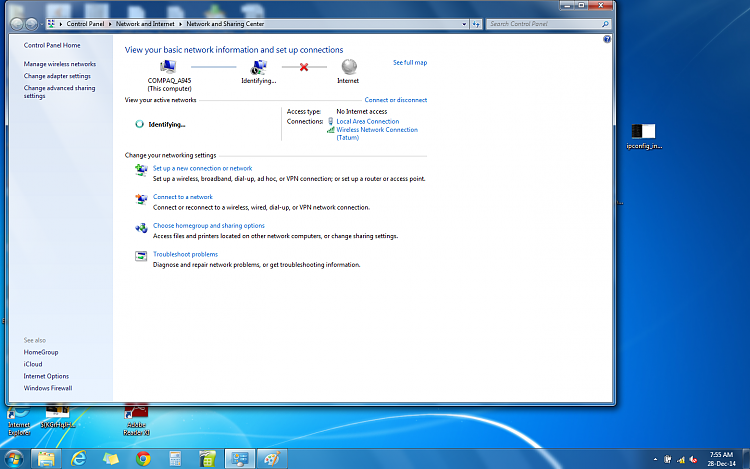
Step 4: Restart your computer and see if you were able to enable 5GHz WiFi on it.
Step 5: If your PC cannot detect the 5GHz bandwidth, try methods #3 and #4 again to enable 5GHz WiFi support.
#7 – Roll Back WiFi Driver Update
This method to fix 5GHz WiFi not showing up in Windows 10 is for those users who were able to access 5G network before, but now are unable to. Chances are that your Windows 10 got upgraded and the WiFi Driver was updated as well. The latest driver must be having some issue, thus, your PC is unable to connect to or detect 5GHz bandwidth.
Here are the steps to Roll Back WiFi Driver update:
Windows 10 Wifi Settings
Step 1: Repeat Step 1 and Step 2 from the Method #3 mentioned above.
Step 2: In the Properties window that opens, go to the Driver tab. There, look for Roll Back Driver and click on it. Then follow the instructions to roll back the driver to its previous version.
Step 3: When done, Restart your PC and see if this process worked for you.
Finally,
these methods will solve the 5GHz WiFi not showing up issue for your PC.
Wifi Stuck On Identifying Windows 10 64-bit
If your PC hardware is not compatible with 5GHz WiFi bandwidth, you might want to consult with your PC manufacturer’s help desk to see if something can be done to upgrade it.