MKV is one of the most popular video file formats which also come hand in hand with audio and subtitles in a single stream. Downloading movies online can be time consuming, especially if the movie is too long. As a result, publishers tend to split it into several parts for easier uploads and downloads. Similarly, your high quality camera may shoot the MKV file formats in bits. Constant interruptions and change from one clip to the next can be boring and make you stop watching. So what do you do to ensure your many clips are merged into a single file? You use an effective MKV joiner Mac to merge them.
Step 2: Import MKV videos to the program Import the MKV video clips first by dragging and dropping them from local to the main window. Or simply click 'IMPORT MEDIA' to start importing all the videos that you want to merge together. Then, drag the videos to the Timeline. All the imported files will occur as thumbnails. The 3 ways mentioned above offer users flexibility for playing 720p/ 1080p MKV video files on Mac system. While installing VLC player is quite easy and quick, converting MKV lets you get a Mac readable file, so you can use it on Mac platform hassle-free later. Also, you can choose to install a QuickTime component to play the MKV file. Nov 11, 2008 After installing Perian and Movist (a video player software), I believe that I have solved most of the problems for mkv files in Leopard. I can play.mkv videos in either Quicktime or Movist, and I can tap the spacebar to quicklook the video when browsing in Finder. Step 2 Add and Edit MKV videos for MKV to DVD conversion. Hit the + sign on the program interface to browse and add MKV files from your Mac. Simply drag and drop files to the interface also works. Once the MKV files are added, they will appear as a thumbnail.
How to Join MKV Files with Filmora Video Editor
Filmora Video Editor offers the best video frame splitter. This article will details that should be follwed on how you can extract frames from the video. It will also show to save them in a certain format. As the editor, you have the option to harness the power of video editing and accessing the tools that you need so as to extract the frames fast and have with it results.
Step 1: Download and Launch Filmora Video Editor
To be able to do this, you need to download the latest version of the program. And then install the program on Mac. Once the installation is done, launch the program and select “Create New Movie”.
Mkv Video File
Step 2: Import MKV videos to the program
How To Open Mkv Video
Import the MKV video clips first by dragging and dropping them from local to the main window. Or simply click 'IMPORT MEDIA' to start importing all the videos that you want to merge together. Then, drag the videos to the Timeline. All the imported files will occur as thumbnails. Feel free to preview any by double clicking on it.
Step 3: Join the MKV files
You’ve come a long way in your quest to find answers for how to join MKV files on Mac. Filmora Video Editor makes this process so simple. Do this by dragging the videos to the Timeline. They will all be merged automatically. Note that these videos will have no transitions. The next steps take through all the necessary editing.
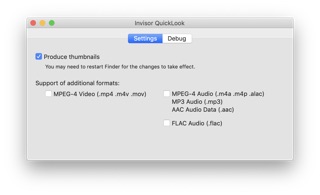

Step 4: Add transitions between MKV videos

Adding transitions helps make the joined videos appear as though they are an intact movie. It also ensures the change from one clip to the next is swift. To do this, visit the Transition tab and pull the transition that you wish to the joining point between two clips. The program allows you to right click any transition and applying it to all or applying randomly. You also have numerous other editing options.
Step 5: Export the video file
After you combine MKV files, you can preview them to ensure whatever results you have is what you expected. When the results please you, hit the “Export” button to save the several video clips into a single file of any format. Use the Format tab to choose a format that best suits your needs. Filmora Video Editor supports all the popular file formats. Considering that you are merging MKV files, you are better placed working with the MKV file format. It’s possible to play the combined MKV files on your iPhone, iPod, or iPad. Just select “Device” and pick from the list the device thumbnail. You can also burn your creation onto DVD for playing on TV or uploaded on any social media platform for your friends to have a look. The different platforms you can upload to include Facebook, YouTube and Vimeo, among others.

Why Choose Filmora Video Editor to Join MKV Files
You have every reason to rely on Filmora Video Editor as your number one MKV joiner Mac. To begin with, the program loads the videos seamlessly since it has multiple file formats. What this implies is that you do not have to wait for ages just for a single file to be imported to the program. The fact that allows simultaneous importation of many clips makes it one of the most convenient video editors to use.
- Easy to learn and use: You do not require any advanced knowledge to use this program. A couple of minutes are all that first time users require to get going.
- Advanced editing options: Unlike most programs out there, Filmora Video Editor has the ability to trim, join, rotate and spilt videos
- Handcrafted effects: Personalize your final video with different effects such as motion elements, face-off, picture-in-picture and filters & overlays.
- Export video: Don’t keep your creation to yourself. Use the many sharing options to send to your friends via Facebook and other social media platforms. Also, burn on DVD to play via TV.