Steps To Access Internet On Vizio Smart TV. In case you are a Vizio Smart TV user, you need the internet connection for accessing the web-based built-in apps. You can handle this problem by following these simple and straightforward steps for connecting to the internet. First, check your internet connection which is connecting to your TV. To locate your Vizio Smart TV wired MAC address you will have to navigate to the Network settings. To navigate to the Network Settings follow these instructions Press Menu on the remote. Press ▲ or ▼ to highlight the Network, then press OK.
Skip to end of metadataGo to start of metadata
Visit the support website of the manufacturer.
Find your model of device then look for directions on how to find your device's MAC address,
LG support website
Samsung support website
Sony support website
Vizio support website
A MAC (Media Access Control) address is a number that identifies the network adapter(s) installed on your computer. The address is composed of up to 6 pairs of characters, separated by colons. You may need to provide your MAC address to a router in order to successfully connect to a network. To find your MAC address on any system with a network connection, use one of the following methods.

/routersettings-5bddfe2bc9e77c00514b8fa7.jpg)
Method 1 of 11: Windows Vista, 7, or 8
- 1Connect to a network. This method is only applicable if you are currently connected. Make sure to connect with the interface that you need the MAC address for (Wi-Fi if you need your wireless card’s MAC address, Ethernet if you need your wired card’s MAC address).
- Click on the connection icon in the system tray. It may look like a small graphic (see above image), or like a tiny computer monitor. After clicking on it, select 'Open Network and Sharing Center'.
- In Windows 8, run the Desktop application in your Start screen. Once you’re in Desktop Mode, right-click on the connection icon in the system tray. Select “Network and Sharing Center”.
- Find the name of your network connection and click on it. It will be located right after the word Connections. This will open a small window.
- Click Details. This will open a list of configuration information about the connection, similar to what appears when you use the IPConfig tool in the Command Prompt.
- Look for Physical Address. This your MAC address.
- Now that you have recorded your PS2 MAC Address you can go to Device Registration, to register your device on the Network.
Method 2 of 11: Windows 98 and XP

- 1Connect to a network. This method is only applicable if you are currently connected. Make sure to connect with the interface that you need the MAC address for (Wi-Fi is you you’re your wireless card’s MAC address, Ethernet if you need your wired card’s MAC address).
- 2Open Network Connections. If you don’t have a desktop icon for this, find the connection icon in the taskbar (the lower right-hand corner of the Windows toolbar) and click on it to either bring up your current connection or a list of available networks.
- You can also access Network Connections from the Control Panel, located in the Start menu.
- 3Right-click your connection and select Status.
- 4Click Details. Note that, in some versions of Windows, this may be under the Support tab. This will open a list of configuration information about the connection, similar to what appears when you use the IPConfig tool in the Command Prompt.
- 5Look for Physical Address. This your MAC address.
- Now that you have recorded your PS2 MAC Address you can go to Device Registration, to register your device on the Network.
Method 3 of 11: Any Version of Windows
- 1Open the command prompt. Press the ? Win+R keys and type cmd into the Run field. Press ↵ Enter to start the Command Prompt.
- In Windows 8, press ? Win+X and select Command Prompt from the menu.
- 2Run GetMAC. At the command prompt, type getmac /v /fo list and press ↵ Enter. This will display configuration information for all of your network connections.
- 3Look for Physical Address. This is another way to describe your MAC address. Make sure you get the physical address of the correct network adapter - usually there are several listed. For example, your wireless connection will have a different MAC address than your Ethernet connection.
- Now that you have recorded your PS2 MAC Address you can go to Device Registration, to register your device on the Network.
Method 4 of 11: Mac OS X 10.5 (Leopard) and Newer
- 1Open System Preferences. You can find this by clicking on the Apple icon on top left corner of your screen. Make sure that you are currently connected to a network using the connection that you want to find the MAC address for.
- 2Select your connection. Select Network and choose either AirPort or Built-in Ethernet, depending on how you access your network. The connections are listed in the left frame.
- For Ethernet, click Advanced and navigate to the Ethernet tab. At the top you will see the Ethernet ID, which is your MAC address.
- For AirPort, click Advanced and navigate to the AirPort tab. There you will see the AirPort ID, which is your MAC address.
- Now that you have recorded your PS2 MAC Address you can go to Device Registration, to register your device on the Network.
Method 5 of 11: Mac OS X 10.4 (Tiger) and Older
- 1Open System Preferences. This can be found by clicking the Apple menu. Make sure that you are currently connected to a network using the connection that you want to find the MAC address for.
- 2Select Network.
- 3Select the connection from the Show menu. The Show pull-down menu will list all of the connected network devices. Select either your Ethernet or AirPort connection.
- 4Find your AirPort ID or Ethernet ID. Once you’ve’ selected the connection in the Show menu, click on the applicable tab (Ethernet or AirPort). This page will display the MAC address as either Ethernet ID or AirPort ID[1]
Now that you have recorded your PS2 MAC Address you can go to Device Registration, to register your device on the Network.
Method 6 of 11: Linux
- 1Open the terminal. Depending on your system, this might be called Terminal, Xterm, Shell, Command Prompt, or something similar. It can usually be found in the Accessories folder in your Applications (or the equivalent).
- 2Open the interface configuration. Type ifconfig -a and press ↵ Enter. If you are denied access, enter sudo ifconfig -a and enter your password when prompted.
- 3Find your MAC address. Scroll until you find your network connection (the primary Ethernet port is labeledeth0). Look for theHWaddrentry. This is your MAC address.[2]
- Now that you have recorded your PS2 MAC Address you can go to Device Registration, to register your device on the Network.
Method 7 of 11: iOS
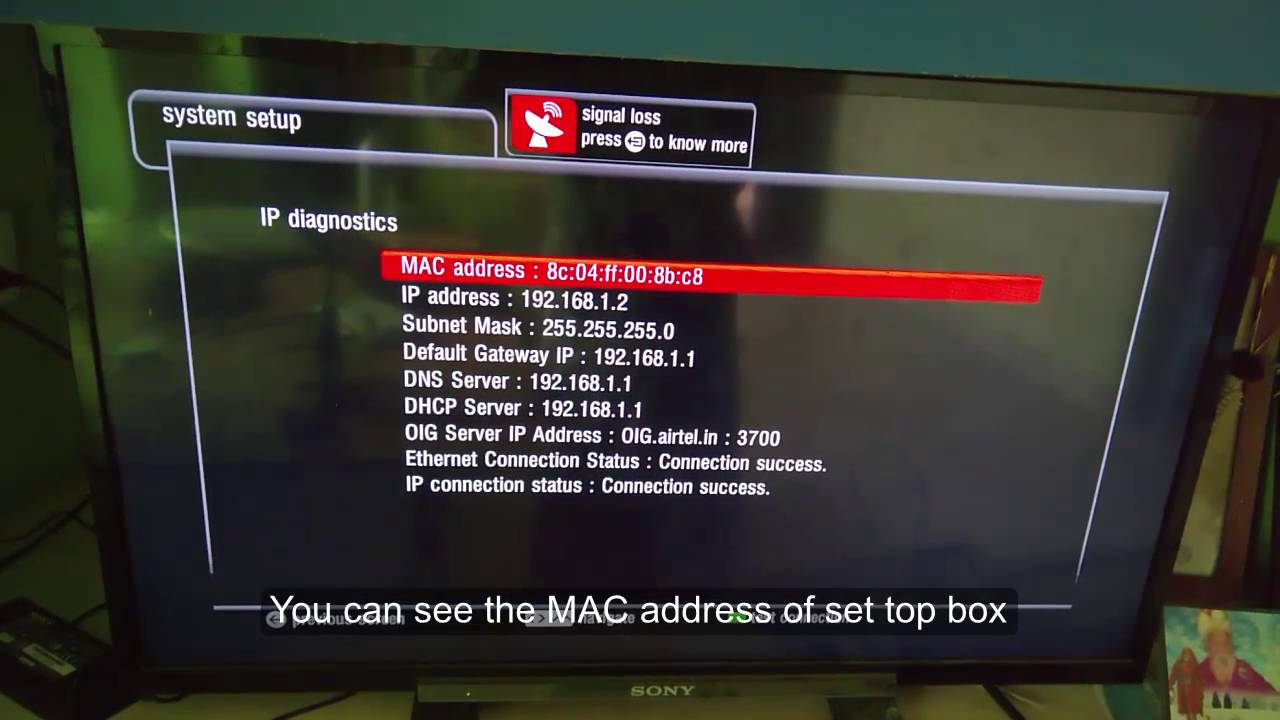
Tcl Smart Tv Mac Address
- 1Open your Settings. You can find the Settings app on your Home Screen. Tap the General category.
- 2Tap About. This will list information about your specific device. Scroll down until you see Wi-Fi Address. This is the MAC address for your iDevice.
- This works for all iOS devices: iPhone, iPod, and iPad.
- 3Find the Bluetooth MAC address. If you need the Bluetooth address, it is located directly beneath the Wi-Fi address entry.[3]
- Now that you have recorded your PS2 MAC Address you can go to Device Registration, to register your device on the Network.
Method 8 of 11: Android OS
Common Problems With Vizio Tvs
- 1Open your Settings. When looking at the Home screen, push your Menu button and select Settings. You can also open Settings by tapping the app in the App Drawer.
- 2Scroll down to About Device. This is typically located at the bottom of the Settings menu. In the About Device menu, tap Status.
- 3Find your MAC address. Scroll down until you find the Wi-Fi MAC address entry. This is your device’s MAC address.
- 4Find the Bluetooth MAC address. The Bluetooth MAC address is located directly beneath the Wi-Fi MAC address. Bluetooth must be turned on for your device in order to see the address.
- Now that you have recorded your PS2 MAC Address you can go to Device Registration, to register your device on the Network.
Method 9 of 11: Windows Phone 7 or Newer
- 1Open Settings. You can access settings by navigating to your Home screen and then swiping left. Scroll down until you see the Settings option.
- 2Find About. In the Settings, scroll down and tap About. In the About screen tap the More Info button. Your MAC address will be displayed at the bottom of the screen.[4]
- Now that you have recorded your PS2 MAC Address you can go to Device Registration, to register your device on the Network.
Method 10 of 11: Chrome OS
- 1Click on the Network icon. This is located in the lower-right corner of the desktop, and looks like 4 radiating bars.
- 2Open the Network Status. In this menu, click on the “i” icon, located in the lower-right corner. A message will appear listing your device’s MAC address.[5]
- Now that you have recorded your PS2 MAC Address you can go to Device Registration, to register your device on the Network.